Uploading Pictures From Samsung S4 to Computer Window 10
How to Transfer Photos From Your Samsung Telephone to Your PC
Need to transfer files from a Samsung phone or tablet to a PC? Here are all the different ways you lot tin do that!
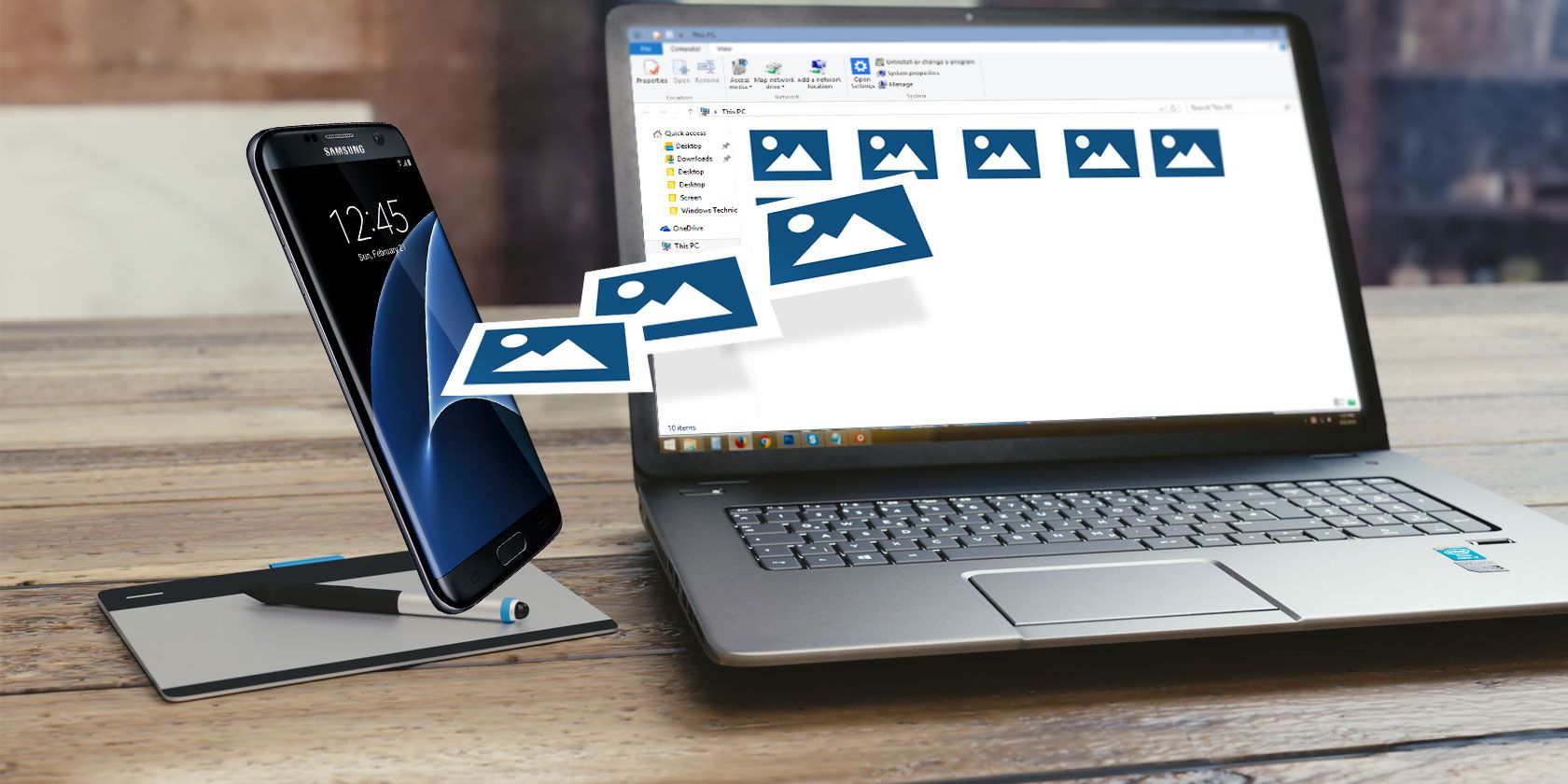
Then yous have a Samsung mobile device---perhaps a Galaxy S (smartphone), Galaxy Tab (tablet), or Galaxy Annotation (phablet)---and you've just gone on holiday, went to a concert, or threw a altogether party. You lot now have a bunch of photos sitting on your device and yous want to put them on your PC.
What's the all-time way to practise this?
As it turns out, there are several methods you tin use. They tin all transfer files of all kinds, non just photos, so you tin can choose the one that'due south most user-friendly for yous. Here's how to transfer photos from a Samsung phone to your computer.
1. Transfer From Samsung Device to Computer Using a USB Cable
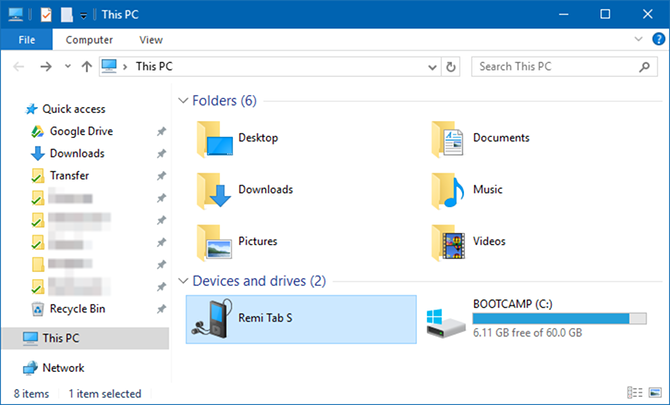
Nosotros put this method first considering it's the easiest and most probable to work with pretty much any Samsung device. Later all, all mobile devices apply USB to charge, and every modern Windows PC has at least i USB port that you tin utilise.
To transfer photos from a Samsung device to your PC using a USB cablevision:
- Connect your device to your PC using a USB cable.
- The offset time you lot do this, device drivers volition automatically download and install on your PC. If your organization asks for permission to do this, grant it.
- On the Samsung device, when asked to Permit access to device data, allow it.
- Open File Explorer on your reckoner to This PC and yous'll see the Samsung device under Devices and drives. You tin now apply File Explorer to admission the device's file contents, including all of its photos. Photos are found in the DCIM folder on virtually devices.
2. Transfer Files to Your Computer Using an External SD Card
If your Samsung device has a slot for a microSD carte du jour, you may prefer this method over using a USB cable. While some laptops have built-in SD or microSD readers, near computers don't. Thankfully, you can purchase an adapter like the Anker 2-in-1 SD Carte Reader, which connects via USB.
Insert the external card into your device, then utilise an Android file explorer app to transfer all your photos to the card. Remove the card, plug it into the adapter, and you'll run into it on your PC as an external device under This PC. Y'all can and then copy photos from it using the USB directions above.
3. Transfer Files From a Samsung Device Using Bluetooth
Your Samsung device virtually likely supports Bluetooth, but this method requires a Bluetooth-capable PC as well. About laptops fit the bill, simply some desktops don't. Like SD carte compatibility, you can purchase a USB Bluetooth adapter to add this functionality to your PC for inexpensive.
If you transfer files oftentimes, it's worth the few dollars to avert having to connect whatever cables.
On your Samsung device, pull down twice from the top of the screen to open the Quick Settings panel, and then tap Bluetooth to enable information technology if it's not already. When the Bluetooth dialog box comes upwardly, tap on your device to make it visible. This volition allow your PC to find and connect to information technology.
On Windows 10, connect to the device with these steps:
- Go to Settings > Devices > Bluetooth & other devices and enable Bluetooth if it isn't already.
- In the list of visible Bluetooth devices, select your device and click Pair. If you don't see it, click Add together Bluetooth or other device at the pinnacle.
- A numeric passcode volition appear on both. If they match, click Yes on Windows 10 and tap OK on your Samsung device.
- When paired, click Ship or receive files via Bluetooth, and then Receive files.
- On the Samsung device, use the My Files app to select all the photos you lot want to download. Share them and select Bluetooth as the method, then choose your PC as the destination.
- When the file transfer request shows upward on the PC, click Finish.
If yous have trouble, see our total guide to connecting your mobile device and PC with Bluetooth.
four. Utilize Deject Storage Sync to Transfer Files
Deject storage is arguably the easiest way to move files beyond devices, just it does accept a large downside: limited storage space. This doesn't thing if y'all merely need to catch a handful of photo. However, since high-quality photos take upward a lot of space, you may have trouble transferring large albums.
First, gear up an account with a free cloud storage service. Google Drive is probably your best bet, considering information technology provides a large corporeality of infinite for gratis users at 15GB. You'll then want to install the Google Drive app on your Samsung device and PC.
On your Samsung device:
- Open the Gallery app.
- Select all the images you desire to transfer, so hit Share and select Save to Drive.
- Choose the right Google Drive account (if y'all're logged into more than than 1), pick the folder where you want them saved, then tap Salvage.
- Wait for it to sync.
- On your PC, navigate to your Google Drive binder, discover where yous saved the images, and so move them to wherever else you want on your system.
Download: Google Drive for Android | Windows (Costless, subscription available)
Samsung Cloud Storage
Samsung provides an integrated cloud storage solution that works in the same manner every bit Google Drive. If you've bought a new Samsung device recently, there'south a proficient adventure you lot have a bones Samsung Deject Drive subscription.
The costless Samsung Deject Drive tier offers 15GB of cloud storage, which you can use to sync your photos and other files to your reckoner. If this isn't enough, you tin upgrade to 50GB for $1 per calendar month or 200GB for $three per month.
If your device appears on the Samsung Cloud compatibility list, the Samsung Deject Drive comes pre-installed on your device (assuming you haven't wiped the default installation and replaced it with a custom ROM). Here's how yous use information technology:
- On your Samsung device, browse to the photo you want to send to your computer. Printing the Share icon.
- From the list of apps, select Samsung Cloud Bulldoze.
- Create a specific binder for your files or photos if you lot desire, then select Done.
- If y'all have not used Samsung Deject Drive before, yous must create an account at this point.
- Now, on your computer, head to the Samsung Cloud login folio. Enter your Samsung Cloud Bulldoze credentials, and yous'll find your file waiting for you.
5. Utilise Samsung Flow for Wireless File Transfers
Samsung Catamenia, formerly known as Samsung SideSync, connects your Samsung smartphone to your PC using your local Wi-Fi connectedness. Once yous establish a connection, yous can transfer photos (and other files) from your Samsung device to your PC wirelessly.
Meliorate still, you tin use your computer to command your Samsung device. Samsung Flow creates a screen mirror of your Samsung device on your estimator. Yous tin can then open the apps on your device, swipe through photos, access your messages, and practise annihilation else y'all'd do on the telephone.
How to Use Samsung Period to Transfer Photos and Files
Samsung Flow is piece of cake to use and works with loads of Samsung devices. Here'south how you prepare it up:
- On your Samsung device, caput to Google Play and download the Samsung Period Android app.
- On your estimator, head to the Microsoft Store and download the Samsung Period Windows 10 app.
- Make certain your computer and your Samsung device are connected to the same network, either by Ethernet or Wi-Fi.
- Open Samsung Flow on your Samsung device. So open Samsung Menstruation on your calculator and press Outset.
- Select your Samsung device in the Samsung Menstruum app on your computer. Confirm the passkey connection on your Samsung device, then again on your computer. In one case confirmed, Samsung Flow is connected.
Later on the connection completes, you tin begin using your Samsung device from your reckoner. Hither'southward how you lot transfer photos from your Samsung phone to your reckoner using Samsung Menstruum:
- In the Samsung Catamenia app, select the iii-dot menu icon in the elevation right corner and cull Settings.
- Specify the Downloads Binder using Alter. You must do this, otherwise file transfers will not complete.
- Once complete, press the Dorsum arrow to return to the abode screen.
- Now, select the Plus icon in the bottom-left corner.
- Select Image, and then scan to the paradigm yous want to send.
While simple, this method just sends one paradigm at a time, which isn't efficient. If you lot want to transport more 1 photo from your Samsung device to your calculator at a time, effort this:
- In the Samsung Flow app, select the Plus icon in the bottom-left corner.
- Select My Files > Images, then check each photo you desire to send to your estimator.
6. Use FTP Over Wi-Fi to Transfer Files From a Samsung Device
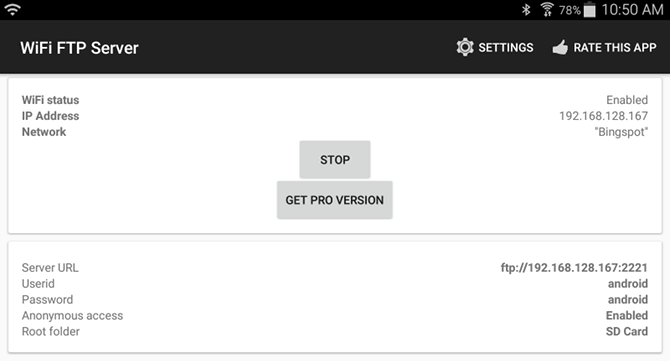
FTP (File Transfer Protocol) is a simple manner to transfer files over the internet between a server (in this case, your Samsung device) and a client (the destination PC). To do this, you need to install an app that lets your device become a server, every bit well as FTP software that allows your PC to connect while the device's server app is running.
On your telephone, you can use a complimentary app called WiFi FTP Server. It's piece of cake to use, but has non-intrusive ads. Once installed, it'south as easy as tapping the Offset button to turn on server way.
On Windows, we recommend these complimentary FTP clients if yous have feel using FTP. If not, then nosotros just recommend using the FTP capabilities of File Explorer instead.
At present that your mobile device and PC are gear up, you can transfer photos in this way:
- Open WiFi FTP Server on your phone and tap Start. Allow permission if asked.
- Annotation the Server URL, Userid, and Countersign, equally yous'll need to use them as connectedness details in the FTP client on your PC.
- In one case connected, y'all'll be able to scan the entire contents of your Samsung device through the FTP client. Navigate to the DCIM folder to observe photographic camera photos.
- Use the FTP client to download those photos to your PC.
Download: WiFi FTP Server for Android (Gratuitous)
Transferring Photos From a Samsung Device Is Easy
We've covered a few methods for moving photos from a Samsung device to a PC. Depending on how often you need to do this and how many photos you want to transfer, i of these procedures will work best for you.
For a lot more that y'all can practise with your device, bank check out awesome means to customize your Samsung phone.
We hope you like the items we recommend and discuss! MUO has affiliate and sponsored partnerships, and so we receive a share of the revenue from some of your purchases. This won't affect the price you pay and helps us offering the best product recommendations.
About The Writer
Source: https://www.makeuseof.com/tag/transfer-photos-samsung-phone-pc/

0 Response to "Uploading Pictures From Samsung S4 to Computer Window 10"
Enviar um comentário